Rahmen Ahornzweig

Foto © Bea R.
Tutorial © Bea R.
Dieses Tutorial habe ich selbst mit Paint Shop Pro Photo X2 geschrieben, es ist aus meiner eigenen Fantasie entstanden und unterliegt meinem Copyright.
Evtl. Ähnlichkeiten mit anderen Tutorials sind reiner Zufall.
Du benötigst ein schönes Bild.
Filter:
Graphics Plus - Button Beveler 2
1. Verdoppele dein Bild mit Shift D und verkleinere es auf 550px an der höchsten Kantenlänge.
Schärfe evtl. nach.
Das Original kannst du schließen.
Suche dir zwei schöne Farben aus deinem Bild, eine hellere Vordergrundfarbe und eine dunklere Hintergrundfarbe.
2. Auswahl - Alles auswählen
Auswahl - frei
Effekte - 3D Effekte - Aussparung

Auswahl aufheben
3. Bild - Rand hinzufügen 1px in deiner dunklen Farbe.
Bild - Rand hinzufügen 20px in einer fremden Farbe, mit dem Zauberstab markieren und deinem strahlenförmigen Farbverlauf, den du dir bei deiner Vordergrundfarbe einstellst, füllen.

Effekte - 3D Effekte - Innenfase

Effekte - Kanteneffekte - Nachzeichnen
Auswahl aufheben
Bild - Rand hinzufügen 1px in deiner dunklen Farbe.
4. Bild - Rand hinzufügen 10px in einer fremden Farbe, mit dem Zauberstab markieren und deinem Farbverlauf füllen. Setze jedoch bei "Umkehren" einen Haken.
Effekte - Reflexionseffekte - Kaleidoskop

Effekte - 3D Effekte - Aussparung, Deckfähigkeit 72/Unschärfe 6, alle anderen Werte bleiben bestehen.
Auswahl aufheben
5. Wiederhole Punkt 3. Vergiss nicht beim Farbverlauf bei "Umkehren" den Haken zu entfernen.
6. Bild - Rand hinzufügen 10px in einer fremden Farbe, mit dem Zauberstab markieren und deinem Farbverlauf füllen. Setze bei "Umkehren" wieder einen Haken.
Effekte - Textureffekte - Weichplastik
Bei Farbe wähle deine dunkle Farbe, siehe Screen.
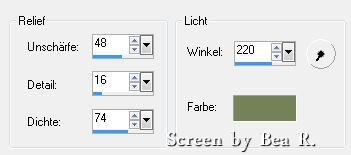
Anpassen - Schärfe - scharfzeichnen
Effekte - 3D Effekte - Aussparung, wie noch eingestellt
Auswahl aufheben
7. Wiederhole Punkt 3. Vergiss nicht beim Farbverlauf unter "Umkehren" den Haken zu entfernen.
8. Auswahl - Alles auswählen - Auswahl ändern - verkleinern um 86px
Auswahl umkehren
Wende den Filter Graphics Plus - Button Beveler 2 mit folgenden Einstellungen an.

Auswahl aufheben
Setze auf einer neuen Ebene dein Wasserzeichen und etwaige Copyrighthinweise.
Speichere dein Bild als JPG ab.
Nun ist dein Rahmenbild fertig und ich wünsche dir viel Spaß damit.
©Bea R. (28.09.2019)
Von meiner lieben Freundin, Doris. Vielen Dank!

