Rahmen Holly

Tutorial © Bea R.
Foto © Bea R.
Dieses Tutorial habe ich selbst mit Paint Shop Pro Photo X2 geschrieben, es ist aus meiner eigenen Fantasie entstanden und unterliegt meinem Copyright.
Evtl. Ähnlichkeiten mit anderen Tutorials ist reiner Zufall.
Du brauchst:
Ein schönes Bild.
Eine Kopie von deinem Bild.
Ein Gold –oder Silbermuster, je nachdem was besser zu deinem Bild passt.
Filter:
Screen Works
Unlimited - Button Frames - Glass Frame 1
1. Öffne dein Bild im PSP, verdoppele es mit Shift D. Das Original kannst du schließen. Verkleinere es auf 500px höchste Kantenlänge. Schärfe es evtl. nach.
Suche dir aus deinem Bild eine hellere Vordergrundfarbe und eine dunklere Hintergrundfarbe aus.
2. Bild - Rand hinzufügen 2px in einer fremden Farbe, markiere diesen mit dem Zauberstab und fülle ihn mit deinem Gold –oder Silbermuster.
Auswahl – Alles auswählen
Auswahl ändern – verkleinern um 2px
Effekte – 3D Effekte – Aussparung
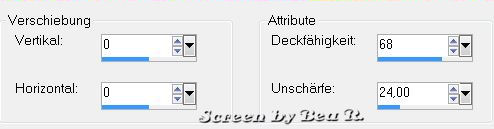
Auswahl aufheben
3. Bild – Rand hinzufügen 10px in deiner dunklen Farbe. Mit dem Zauberstab markieren und folgendem Farbverlauf, den du dir bei deiner Vordergrundfarbe einstellst, füllen.

Anpassen - Bildschärfe verringern – Bewegungsunschärfe.
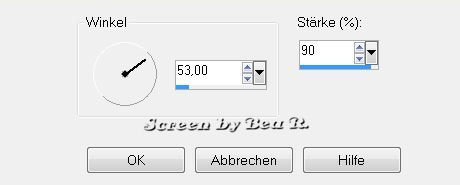
Auswahl aufheben
4. Bild – Rand hinzufügen 2px in einer fremden Farbe, mit dem Zauberstab markieren und deinem Gold -oder Silbermuster füllen.
5. Bild – Rand hinzufügen 30px in deiner dunklen Farbe, mit dem Zauberstab markieren.
Wende darauf den Filter Screen Works - Point Array an, da gibt es keine Werte, einfach draufklicken.
Und nun den Filter Button Frames – Glass Frame 1 mit folgenden Werten.
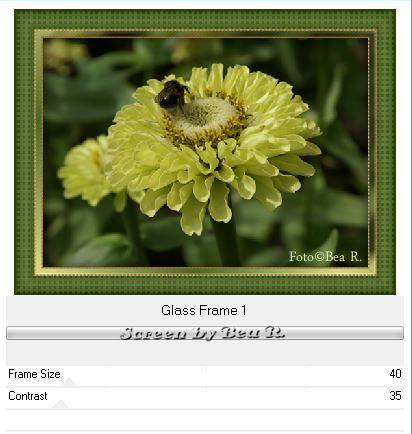
Auswahl – Auswahl umkehren
Wende folgenden Schlagschatten an.
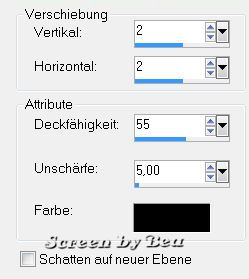
Wende den Schlagschatten nochmal mit den Minuswerten bei Vertikal und Horizontal an.
Auswahl aufheben
6. Bild – Rand hinzufügen 2px in einer fremden Farbe, mit dem Zauberstab markieren und deinem Gold – oder Silbermuster füllen.
Auswahl aufheben
7. Bild – Rand hinzufügen 10px in deiner dunklen Farbe, mit dem Zauberstab markieren und deinem Farbverlauf füllen.
Auswahl aufheben
8. Bild – Rand hinzufügen 2px in einer fremden Farbe, mit dem Zauberstab markieren und deinem Gold –oder Silbermuster füllen.
Auswahl aufheben
9. Bild – Rand hinzufügen 34px in deiner dunklen Farbe, mit dem Zauberstab markieren.
Wende den Filter Screen Works – Pin Hole an. Auch hier gibt es keine Werte.
Wende den Filter Button & Frames – Glass Frame 1 mit folgenden Werten an.
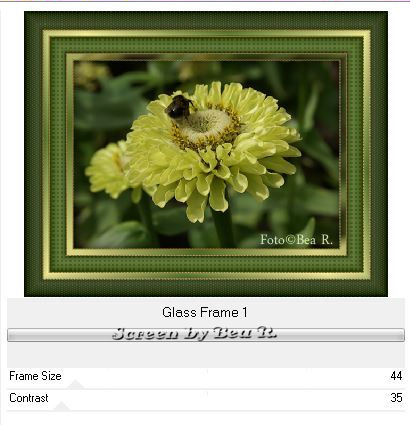
Auswahl aufheben
10. Bild – Rand hinzufügen 2px in einer fremden Farbe, mit dem Zauberstab markieren und deinem Gold –oder Silbermuster füllen.
Auswahl aufheben
11. . Bild – Rand hinzufügen 10px in deiner dunklen Farbe, mit dem Zauberstab markieren und deinem Farbverlauf füllen.
Auswahl aufheben
12. Bild – Rand hinzufügen 2px in einer fremden Farbe, mit dem Zauberstab markieren und deinem Gold –oder Silbermuster füllen.
Auswahl aufheben
13. Bild - Größe ändern - verkleinere dein Bild auf 700px höchste Kantenlänge.
Häkchen setzen bei Größe aller Ebenen anpassen.
Setze noch dein Wasserzeichen auf einer neuen Ebene und etwaige Copyrighthinweise.
Nun ist dein Bild fertig. Speichere es als JPG ab.
Ich hoffe, es hat dir Spaß gemacht.
Ich wünsche dir viel Freude mit deinem Bild.
©Bea R. (05 .01. 2017)
Dieses schöne Bild ist von meiner Freundin Doris. Danke, liebe Doris!

